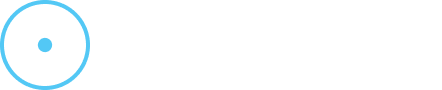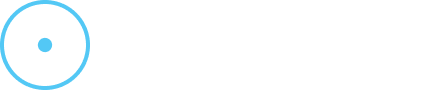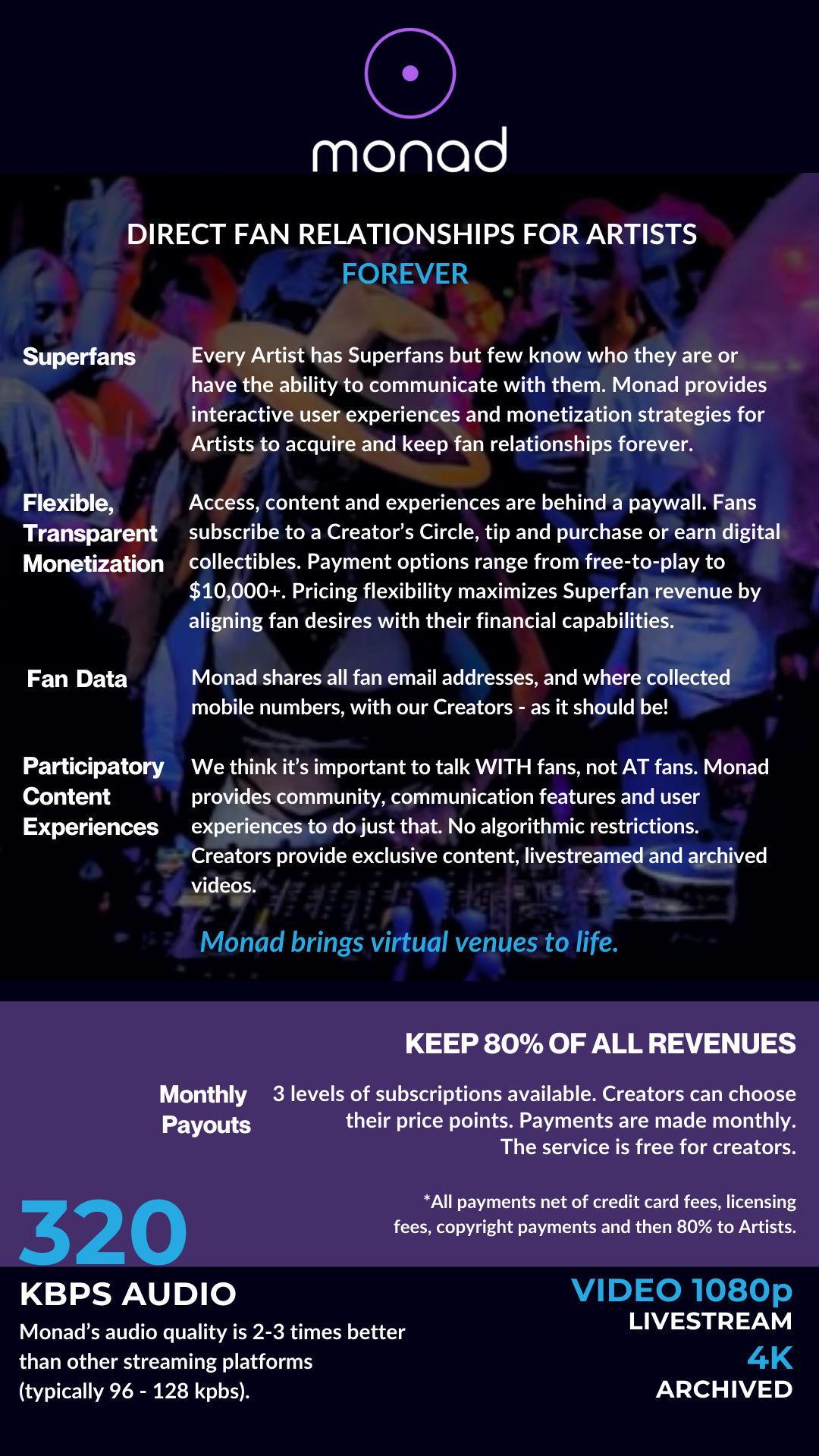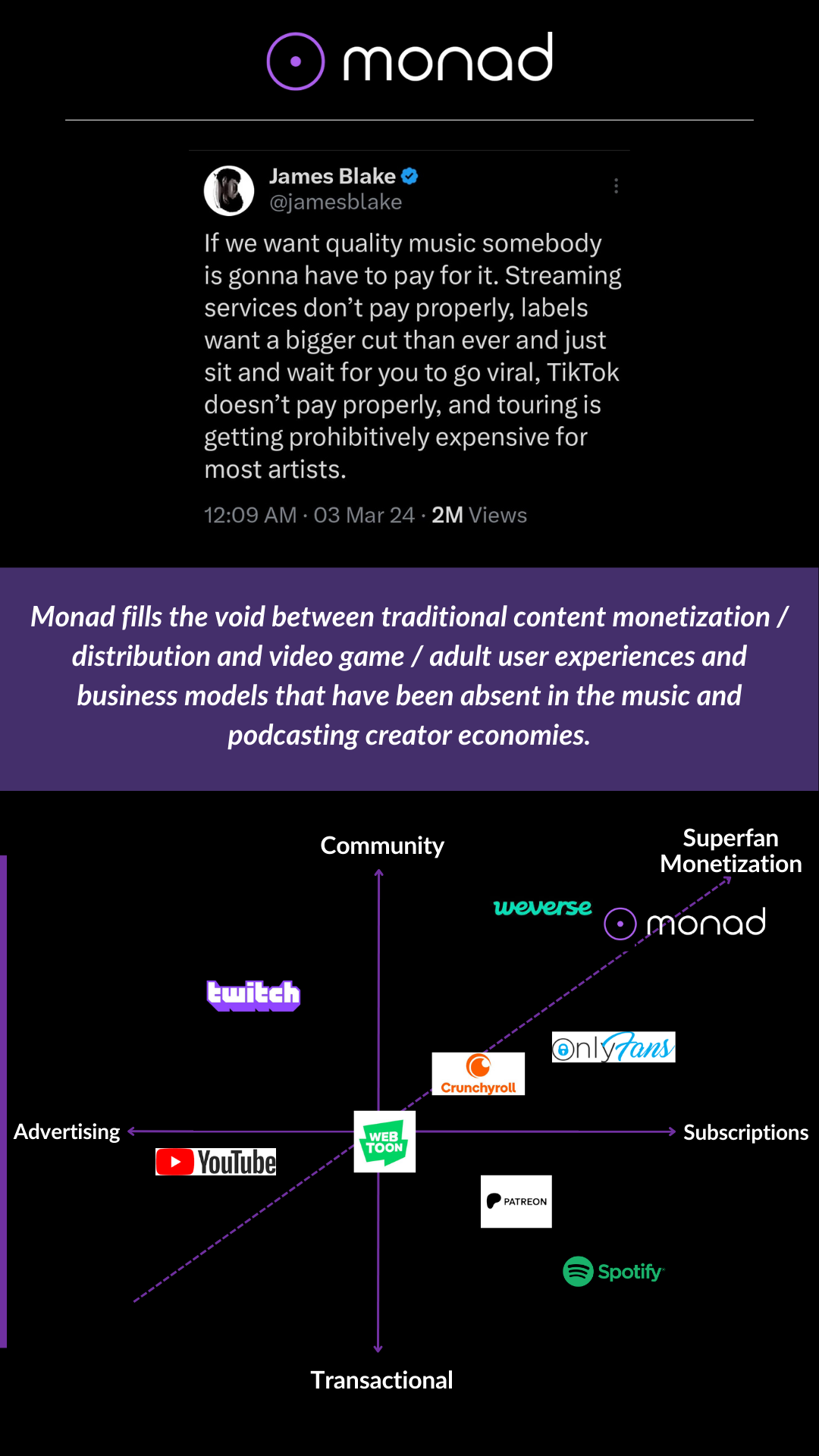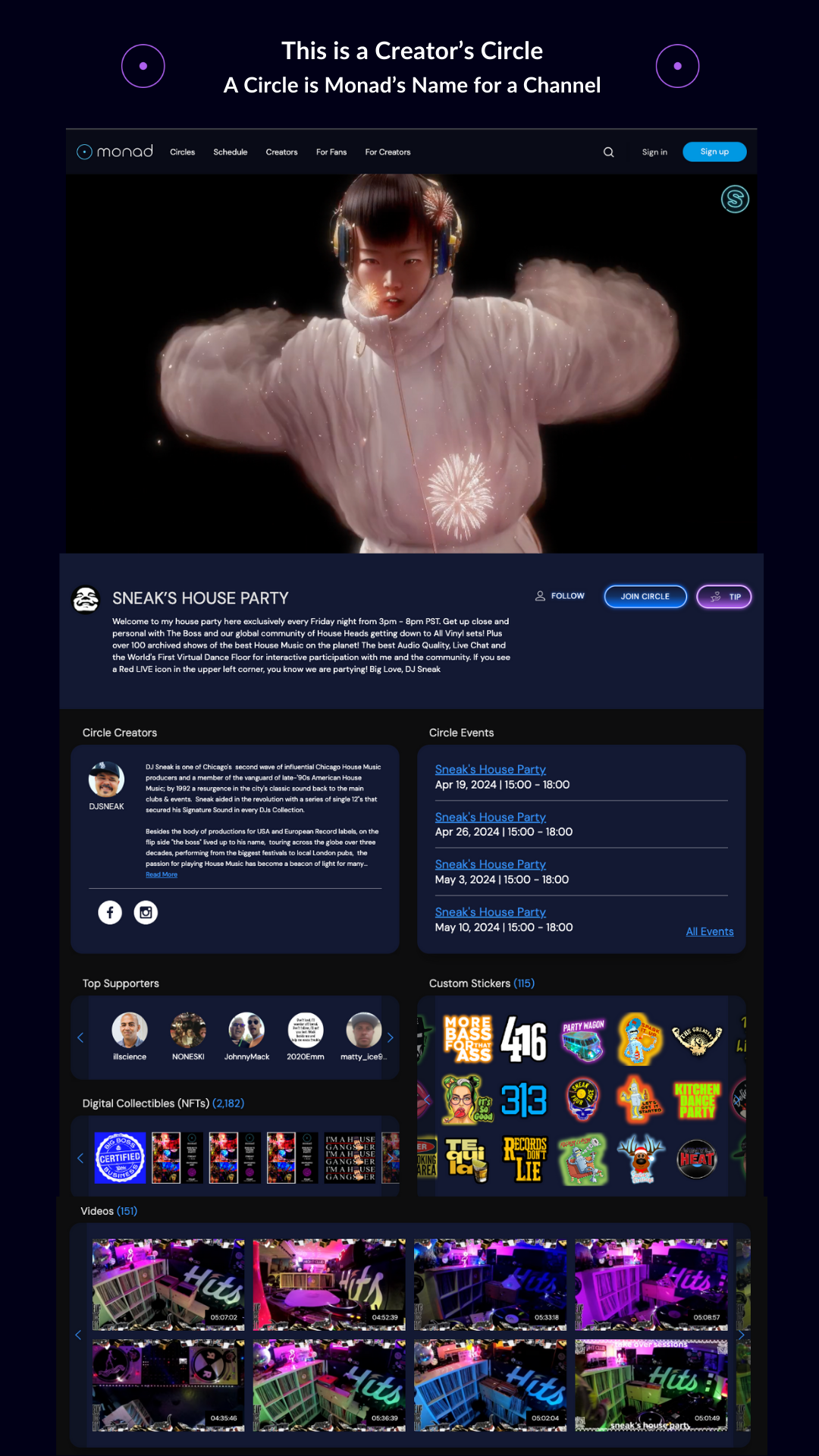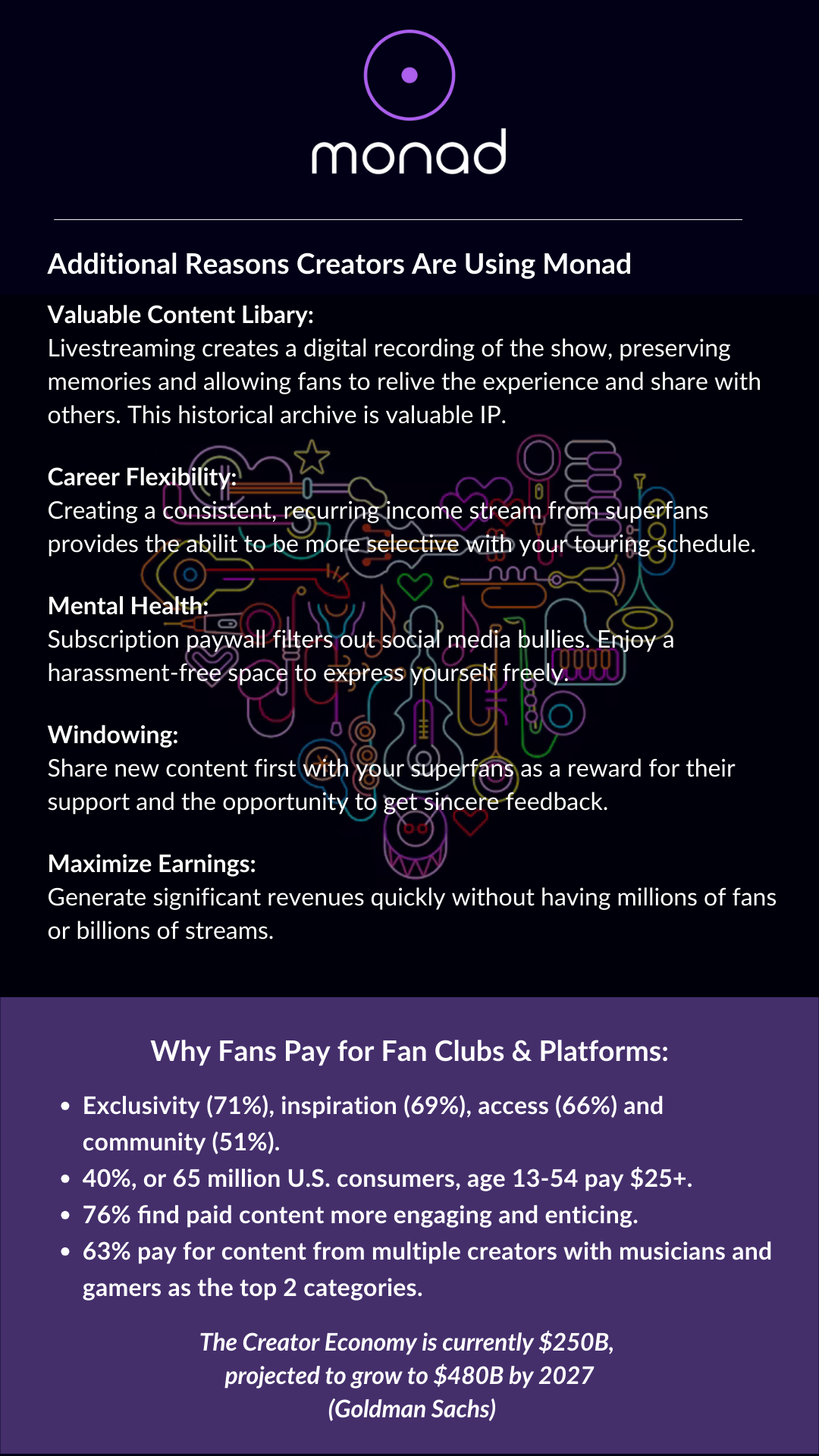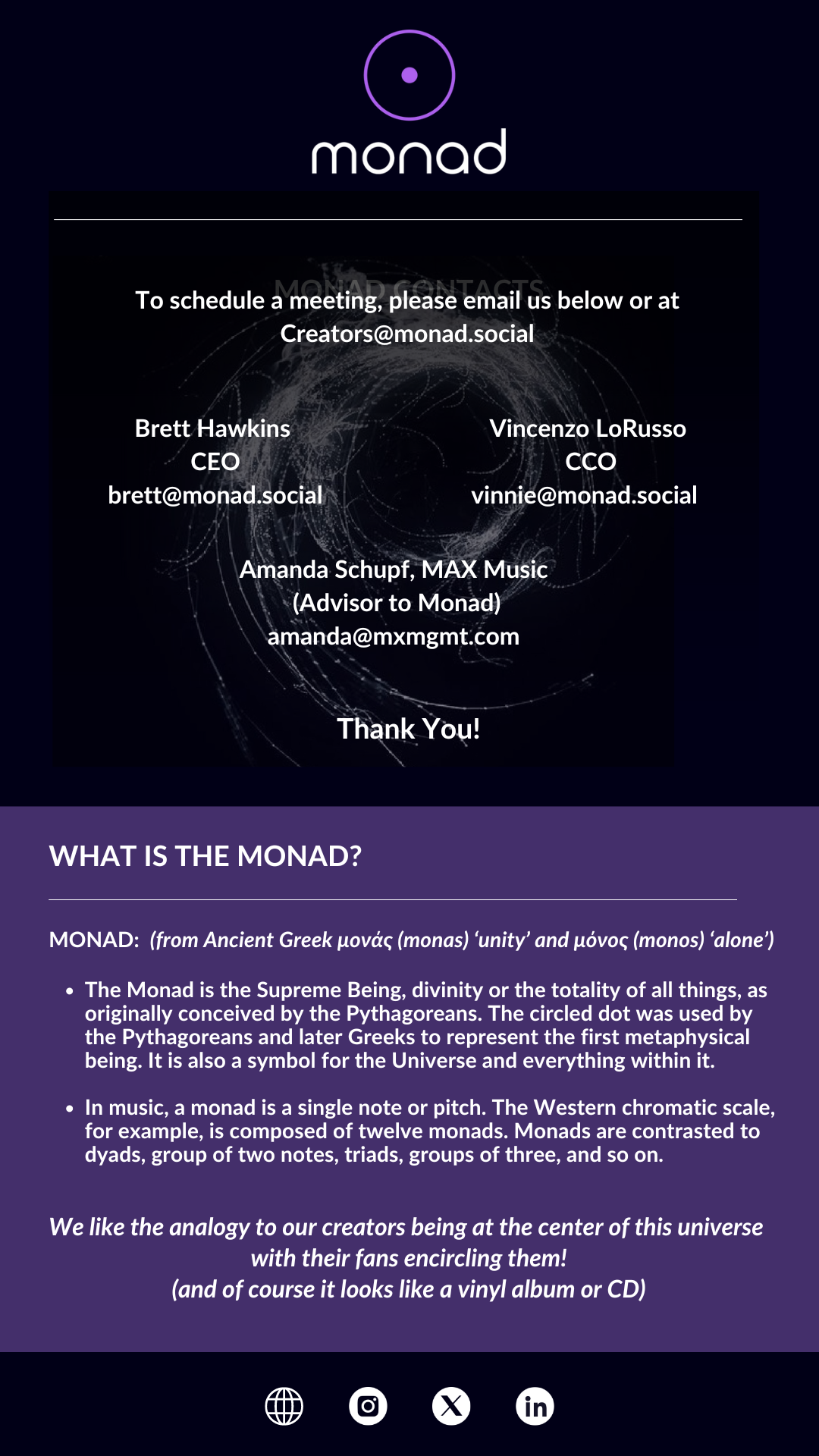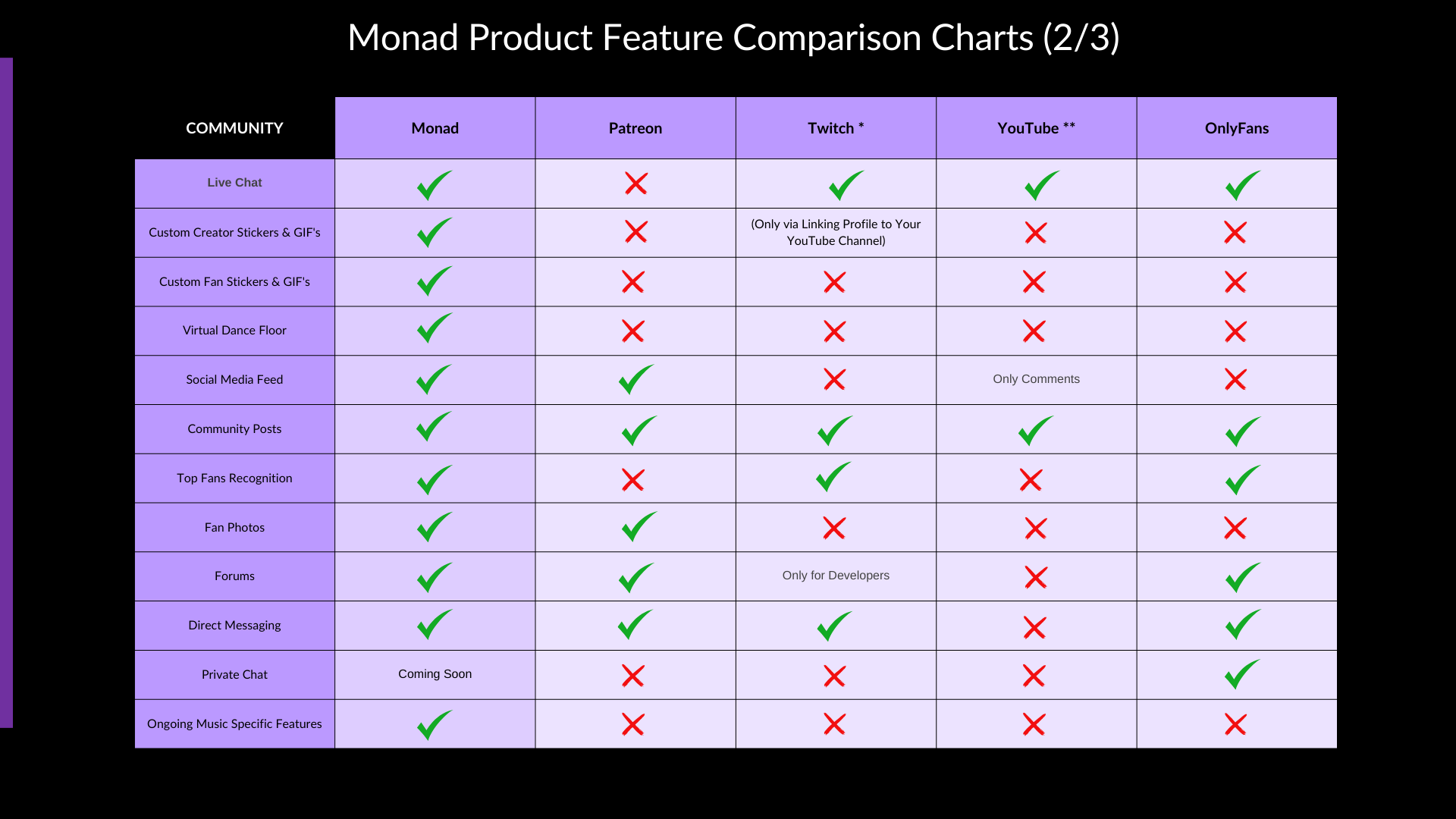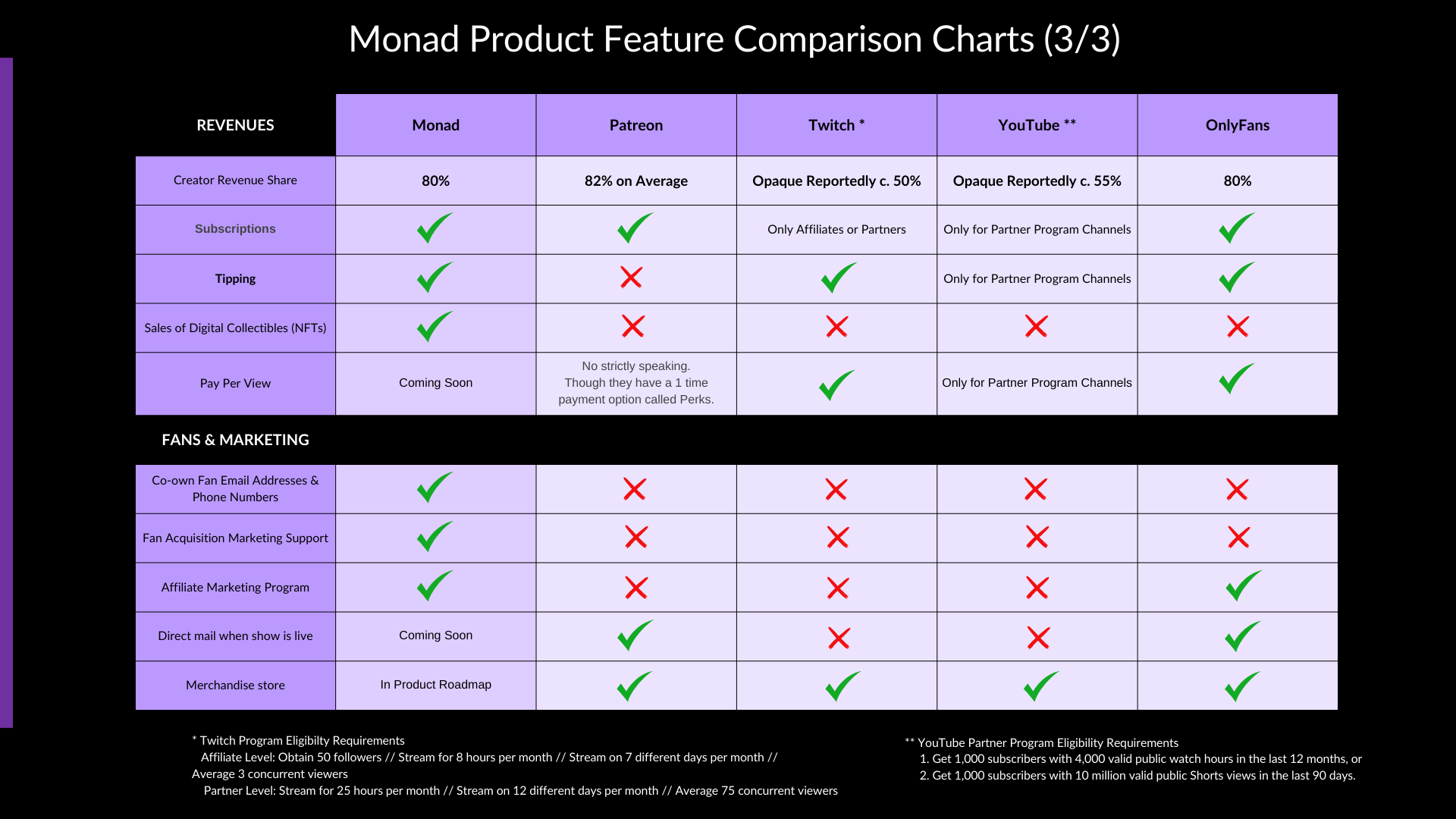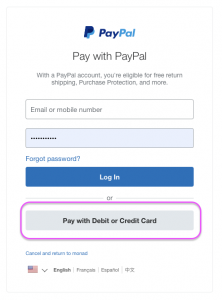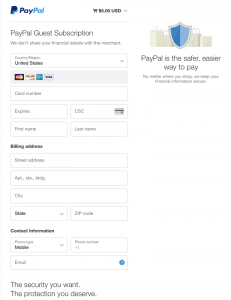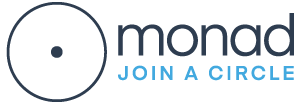Creator Benefits
Account
From your profile dropdown, go to Account and make the changes there.
- Log into your account.
- On your profile page, you will see a Membership tab or you can access from your dropdown menu on your profile.
- Click on Update on right side .
- Enter your new card details. Your cards are divided by currency. If you have purchased content in multiple currencies, there will be multiple card records, even if you’ve used the same card. So make sure to update all records.
- Click UPDATE.
- Log into your account.
- In the bottom-right corner of the screen, you will see your account icon
. Click it.*
- Click on My Details.
- Click Delete account.
- Confirm by clicking DELETE.*If you don’t see the account icon in the bottom-right, look for a Profile, My Account or similar button in the navigation menu of the webpage, usually at the top right. From there, the steps should be the same.
Click on the content you want to watch.
On the Login screen, click Forgot password?.
Enter your email and click RESET. Make sure you enter the correct email.
A new window will pop up. Leave it open.
Check your email. You will receive a password reset token. If you don’t see it in your Inbox, make sure to check your Spam and Trash folders.
Enter the token in the first field of the window that popped up previously.
Enter your new password in the second and third field.
Click SET.
If you’ve already purchased your membership, just go to the same webpage where you made the purchase and click Watch Event or go the Circle for which you are a member and click on Video tab . If you are not already logged in, click on the content you’ve purchased and log in using the email and password you’ve set up during registration. If you purchased your pass via the Google, Facebook, or Twitter login buttons, make sure to use them now as well. If you haven’t purchased a pass yet, go to the content website, click on the content you want to watch, log in or sign up, and proceed to make your purchase.
Make sure you are using the same email and password you set up during registration and payment. This will be the email on which you’ve received the registration and/or payment confirmation. If you originally logged in via the Google, Facebook, or Twitter login buttons, make sure to use them now as well. If you are sure you are using the correct email, try resetting your password. See How do I reset my password? for help.
Payments & Subscriptions
Upon payment, your receipt/invoice will be automatically sent to the email address you used to make your account and payment. If you don’t see the receipt in your Inbox, make sure to check your Spam and Trash folders.
- Click on the content you want to watch.
- Log into your account or Sign up for a new account.
- Select the pass you want to purchase.
- On the final screen where you enter your payment details, click add voucher.
- Enter your discount code. If the code is valid, you will see the price change at once.
- Finish by clicking PAY or SUBSCRIBE.
Note: When using a 100% discount code to purchase a one-time-pass, you don’t have to enter any payment details. However, when using a 100% discount code for a subscription, you will still have to enter your payment details. This is so our system knows where to charge the future payments for that subscription.
- Log into your account.
- From either you Profile page or dropdown Profile navigation, choose Membership.
- You will Subscriptions and Payments information tabs.
- From Subscriptions tab, you can Update, Change, Pause or Cancel any time
Make sure you are logging in with the same email and password you set up during registration and payment. If you used Facebook, Google or Twitter to sign up and pay, make sure you use them now as well. If you are sure you are using the correct account, try the following:
- Refresh your browser page.
- Make sure you are not using a VPN.
- Clear your browser’s cache and cookies. Here is how to do it.
- Access the website via private/incognito mode. Here is how to do it.
- Try using a different browser (Chrome, Mozilla, Safari, Edge etc.).
- Try using a different device.
- Try using a different network like another WiFi connection, 4G or a Hotspot.
Yes. You will be able to access the event or circle for the remainder of whatever time period you subscribed for – 1, 2 or 3 months. You will not be re-charged once you cancel.
For credit card payments:
- Make sure you are using a supported service: PayPal, Visa, Master Card, Discover or American Express. The following cards are not supported: Diners Club, JSB, and UnionPay.
- Make sure you are entering the card info correctly and manually. Don’t use copy/paste.
- Contact your bank. Make sure there are no issues with the card or bank account, that you have enough funds, that online payments are enabled, and that your bank is not blocking the payment.
- Clear your browser’s cache and cookies. Here is how to do it.
- Access the website via private/incognito mode. Here is how to do it.
- Try using a different browser (Chrome, Mozilla, Safari, Edge etc.).
- Try using a different device.
- Try using a different card.
- Try using a different payment method (PayPal, Direct Debit, etc), if one has been made available on the final payment screen.
For Direct Debit payments:
- Make sure you are entering the IBAN code correctly and manually. Don’t use copy/paste.
- Contact your bank. Make sure there are no issues with the account, that you have enough funds, that online payments are enabled, and that your bank is not blocking the payment.
- Clear your browser’s cache and cookies. Here is how to do it.
- Access the website via private/incognito mode. Here is how to do it.
- Try using a different browser (Chrome, Mozilla, Safari, Edge etc.).
- Try using a different device.
- Try using a different payment method (Credit Card, PayPal etc), if one has been made available on the final payment screen.
Content
For better user experience in handle suggestions when you’re chatting in a circle, please Turn Off predictive text feature on Android devices.
Here’re the steps you can follow taking Samsung cellphone as an example.
1. Open the Settings menu on your phone or tablet and select General management

2. Select Samsung Keyboard settings

3. Slide off the toggle Predictive text.

These steps can differ if you’re not using the Android Keyboard.
After you make changes on your Android device, you will be able to enjoy our handle suggestion feature like below image shows.

Yes! You can enjoy your content on a PC, laptop, tablet, phone, or a supported Smart TV* regardless of where you’ve made your purchase originally. In regards to watching on multiple devices at the same time, this will vary between different content publishers. To find out these details for the specific content you’ve purchased, send us a message via the contact form on the bottom of this page. *See Can I watch on a Smart TV? for details on this.
This will largely depend on the model of your Smart TV. Certain models will allow streaming without any issues, but others might not, which is why we normally recommend using a computer, laptop, tablet or another device to enjoy your content. To stream on a Smart TV, you would use your TV’s browser to visit the webpage, log in, and watch the stream just like on your computer or tablet. As an alternative to your TV’s default browser, you can also try the Puffin TV browser app, which might work in cases where your TV’s default browser does not. Of course, you would need to have a TV that supports the installation of new apps to install Puffin TV.
For this and all other content-related questions, click Support and send us an email please.
You can use any image from the Internet as your own Emote when you chat. Your images will be shown in your chat message like Below.

When you use this feature, you need to know the URL of the image you want to send in Chat, for example, https://monad.social/wp-content/uploads/group-avatars/38/6123f5eedd069-bpthumb.jpg. Then you simply copy & paste the image URL to the Emote input box shown as below and insert the image to your message to send.

There’s NO special requirement on the image you use as Emote, provided it can be displayed in web browsers.
You’re welcome to submit your images to monad.social so you and other fans can use in Chat.
Below are the specifications we recommend.
-GIF
-72dpi
-RGB
Image size : 700 x 700px
File size : Less than 500KB
Frame : More than 5 frames
Loop : Infinite loop
Or
-PNG
-72dpi
-RGB
Image size : 700 x 700px
File size : Less than 500KB
We are creating a music playground for Creators and Fans to express themselves with “age appropriate” content. We want to provide an environment for adults to speak and express their emotions with all the content that one would experience at a concert, club, festival, Burning Man, warehouse party, underground party or your home.
We encourage our Creators to submit art and images that are representative of your art, ethos and branding. These images will be used Only in your Circle and therefore only accessed by your Fan Subscribers. Please include the name of your Circle when you submit your creative.
We encourage our Fans to also submit art and images that are representative of the emotions they feel and want to share from their lives and music experiences.
Our guidelines are not restricted like our advertising based social media friends. Think about it as anything you can see on Netflix, Amazon, etc. is welcome. (Hopefully not necessary to state that we are not looking for porn. We’ll know it when we see it 😉
Please email to: info@monad.social and include in the Subject Line: Custom Creative or similar.
Below are the specifications on custom sticker.
Animated Stickers
-GIF
-72dpi
-RGB
Image size : 700 x 700px
Margin : 20px
File size : Less than 500KB
Frame : More than 5 frames
Loop : Infinite loop
App tray icon : 100 x 100px
Main image : 360 x 360px
Still Stickers
-PNG
-72dpi
-RGB
Image size : 700 x 700px
Margin : 20px
File size : Less than 500KB
App tray icon : 100 x 100px
Main image : 360 x 360px
Please send by email to info@monad.social
Try these simple yet effective fixes:
- Refresh your browser page.
- Clear your browser’s cache and cookies. Here is how to do it.
- Access the website via private/incognito mode. Here is how to do it.
- Restart your computer or device.
- Try using a different browser (Chrome, Mozilla, Safari, Edge etc.).
- Try using a different device.
- Make sure you are not using a VPN.
- Try using a different network like another WiFi connection, 4G or a Hotspot.
Try the following:
- Refresh your browser page.
- Disconnect all other devices connected to your network and disable all background applications currently running in order to increase your connection speed.
- Clear your browser’s cache and cookies. Here is how to do it.
- Access the website via private/incognito mode. Here is how to do it.
- Try using a different browser (Chrome, Mozilla, Safari, Edge etc.).
- Try using a different device.
- Make sure you are not using a VPN.
- Restart your router.
- Restart your device.
- Try using a different network like another WiFi connection, 4G or a Hotspot.
If you’ve already purchased your pass, just go to the same webpage where you made the purchase. If you are not already logged in, click on the content you’ve purchased and log in using the email and password you’ve set up during registration. If you purchased your pass by using the Google, Facebook, or Twitter login buttons, make sure to use them now as well.
Typically within a few minutes after the end of any live stream, the archived video will be available. For longer event (many hours long), this will take more time (of course ;).